Create your Joomla website using Docker

- Updated 2024-03-23, adding health condition in yml and update Joomla tag to 5.1-php8.2-apache.
In this article, we will learn how to use Docker to install Joomla on your localhost and start a new website in seconds (don't want to wait? Jump to the "Final docker-compose.yml" chapter).
I will use a Linux console (I'm running WSL on my Windows computer and I have chosen Ubuntu for my distribution) but since Docker can also be used on Windows, you can perfectly run, exactly, the same commands in an MS-DOS / Powershell console.
If you don't have Docker yet, please consult my "Install Docker and play with PHP" article to get more information about Docker and an easy introduction guide.
We will assume in this article that you have Docker, and you're working under Linux or using WSL.
Before starting
As you know, to be able to run a CMS like Joomla we need three things + 1:
- We need a web server like Apache or nginx,
- We need a database service like MySQL, MariaDB or PostgreSQL or any other supported databases and
- We need PHP.
And, of course, we need Joomla.
In terms of Docker: we need three services.
Docker compose
When you need many services (Apache should be able to communicate with PHP and PHP should be able to request data from MySQL), you need to configure a special file called docker-compose.yml. That file should be placed in the root of the project and will define the list of services required and how they will collaborate together.
You will find an example of the docker-compose.yml file on the Joomla image description page: https://hub.docker.com/_/joomla search for docker-compose on this page.
It's for sure too technical now but if you click on the
https://github.com/joomla-docker/docker-joomla/blob/8cac4ff7ae88b9274870a95f5e22ea3c32f01fd7/5.0/php8.1/apache/Dockerfile#L8 link, you can see that the Docker image for Joomla 5.0.0 is built on a php:8.1-apache image. This means that using this image, you will get PHP, Apache and Joomla, altogether in a single image.
Download images
Please create on your disk, let us say in the /tmp/joomla folder a file called docker-compose.yml with this content (you can retrieve that file on https://hub.docker.com/_/joomla):
services:
joomla:
image: joomla
restart: always
ports:
- 8080:80
environment:
- JOOMLA_DB_HOST=joomladb
- JOOMLA_DB_PASSWORD=example
joomladb:
image: mysql:8.0.13
restart: always
environment:
- MYSQL_ROOT_PASSWORD=example
Nothing could be simpler! In the docker-compose.yml file, replace the line image: mysql:8.0.13 with image: mariadb:11.1.2 and save your change. That's it. It's piece of cake no?
To make things as clear as possible, here is my temporary folder content:
❯ pwd
/tmp/joomla
❯ ls -alh
Permissions Size User Group Date Modified Name
drwxr-xr-x - christophe christophe 2023-11-04 09:32 .
drwxrwxrwt - christophe christophe 2023-11-04 09:32 ..
.rw-r--r-- 325 christophe christophe 2023-11-04 09:32 docker-compose.yml
So, I just have one file, and this is the newly, created, docker-compose.yml file.
Now, if needed, please start a Linux console, and go to your joomla folder (i.e. cd /tmp/joomla). From there, run the command below:
docker compose up --detach
docker compose up --detachThat command is one of the most important to know. It asks Docker to proceed the docker-compose.yml file and run services. In short: run your website.
Docker will start downloading joomla and joomladb, the two services mentioned in the docker-compose.yml file.
services:
joomla:
[...]
joomladb:
[...]
You will obtain something like this, please wait until everything is downloaded.
❯ docker compose up --detach
[+] Running 16/35
⠹ joomladb 12 layers [⠀⠀⠀⠀⠀⠀⠀⠀⠀⠀⠀⠀] 0B/0B Pulling 19.3s
⠧ 177e7ef0df69 Waiting 15.8s
⠧ cac25352c4c8 Waiting 15.8s
⠧ 8585afabb40a Waiting 15.8s
[...]
⠹ joomla 21 layers [⣿⣿⣦⣿⣿⣿⣿⣿⣿⣿⣿⣿⣿⣦⣿⣿⣿⣿⣀⠀⠀] 94.59MB/155.9MB Pulling 19.3s
✔ 578acb154839 Pull complete 11.3s
✔ c053f6f43c12 Pull complete 11.9s
⠋ 65cebbf4d847 Downloading [==============> ] 68.41MB/104.4MB 16.1s
✔ 34045bc93960 Download complete 1.0s
[...]
At the end, once images have been downloaded, the console will show something like this:
❯ docker compose up --detach
[+] Running 35/35
✔ joomladb 12 layers [⣿⣿⣿⣿⣿⣿⣿⣿⣿⣿⣿⣿] 0B/0B Pulled 84.9s
✔ 177e7ef0df69 Pull complete 26.9s
✔ cac25352c4c8 Pull complete 27.5s
✔ 8585afabb40a Pull complete 28.2s
[...]
✔ joomla 21 layers [⣿⣿⣿⣿⣿⣿⣿⣿⣿⣿⣿⣿⣿⣿⣿⣿⣿⣿⣿⣿⣿] 0B/0B Pulled 146.4s
✔ 578acb154839 Pull complete 11.3s
✔ c053f6f43c12 Pull complete 11.9s
✔ 65cebbf4d847 Pull complete 31.2s
[...]
[+] Running 3/3
✔ Network joomla_default Created 0.3s
✔ Container joomla-joomladb-1 Started 52.9s
✔ Container joomla-joomla-1 Started 38.8s
So, the two images have been downloaded then,
- a
joomla_defaultnetwork is created, - the
joomla-joomladb-1container is created (this is your database server) and - the
joomla-joomla-1container is created too (this is your Joomla service).
At this stage, your site is already being installed. Go to the URL http://127.0.0.1:8080 to view it (make sure to use the http protocol and not https).
You may get an error page ERR_EMPTY_RESPONSE; this is because, for example, MySQL is not yet fully loaded and Joomla has to wait for it before it can display the installation page. In this case, please wait a little longer ... or read the rest of this article.
So Joomla can be ready before the database and that's not fun. Indeed, Joomla should be able to create his database, add tables and records but if MySQL is not yet ready, we'll have a problem.
The solution provided by Docker is the notion of healthcheck. We have to define how Docker can know that MySQL is healthy. Then we'll ask Joomla to wait until the database layer is healthy.
services:
joomla:
[...]
depends_on:
joomladb:
condition: service_healthy
joomladb:
[...]
healthcheck:
test: ["CMD", "mysqladmin" ,"ping", "-h", "localhost"]
timeout: 20s
retries: 10
Why joomla-joomlaxxx names
We didn't give your project a name, we just created a docker-compose.yml file in your /tmp/joomla folder. So, Docker has named your project using the folder name (joomla) concatenated to service name (refers to the docker-compose.yml file, we have two services, one called joomladb and one called joomla). That is why...
Let us introduce a minor, optional, change, we will give a name to your Docker project and containers: edit the docker-compose.yml file and add a line with name: xxxx where xxxx is the name of your choice. Do the same but using container_name this time for the two services; for instance:
name: kingsbridge
services:
joomla:
container_name: kingsbridge-app
[...]
joomladb:
container_name: kingsbridge-db
[...]
We won't be restarting your Docker containers yet. For now, the kingsbridge name won't be considered. For this to be the case, we would need to launch docker compose down followed by docker compose up --detach, but let us wait a little longer before doing so.
Docker images
If you're curious, you can run the docker image list command to get the list of Docker images already downloaded on your machine.
❯ docker image list
REPOSITORY TAG IMAGE ID CREATED SIZE
joomla latest 882b2151d890 2 days ago 663MB
mysql 8.0.13 102816b1ee7d 4 years ago 486MB
Ok, so, Docker has downloaded Joomla (in its latest version) and MySQL (version 8.0.13).
By default, when we don't specify any version number (which isn't recommended), Docker will download the version known as the latest one. latest, here, is what Docker calls a tag.
services:
joomla:
image: joomla
[...]
To retrieve the list of all tags, please navigate to https://hub.docker.com/_/joomla/tags.
During writing this article, Joomla latest correspond to Joomla version 4.4.1. So, what about to force to use Joomla 5.0. By surfing on the tags page, you can retrieve in the list of tags this one: 5.1-php8.2-apache. So just replace image: joomla with image: joomla:5.1-php8.2-apache in docker-compose.yml and it's done. You're forcing a version. Note: make sure to use a tag ending by -apache.
services:
joomla:
image: joomla:5.1-php8.2-apache
[...]
Docker containers
We're almost done. Please run docker container list to get the list of containers created by Docker:
❯ docker container list
CONTAINER ID IMAGE COMMAND CREATED STATUS PORTS NAMES
0798f8f25d2b joomla "/entrypoint.sh apac…" 8 minutes ago Up 5 minutes 0.0.0.0:8080->80/tcp joomla-joomla-1
7b7fcd3809b0 mysql:8.0.13 "docker-entrypoint.s…" 8 minutes ago Up 7 minutes 3306/tcp, 33060/tcp joomla-joomladb-1
We have two running containers (your two services). Pay attention to the PORTS column: your joomla container is listening on the port 8080 and your mysql container is listening on port 3306.
Hey, port 8080, does that mean anything to you? That is a port for a web page, isn't it?
Let us try by starting your favorite browser and navigating to http://localhost:8080 (or http://127.0.0.1:8080, it's strictly the same) and... Wow!
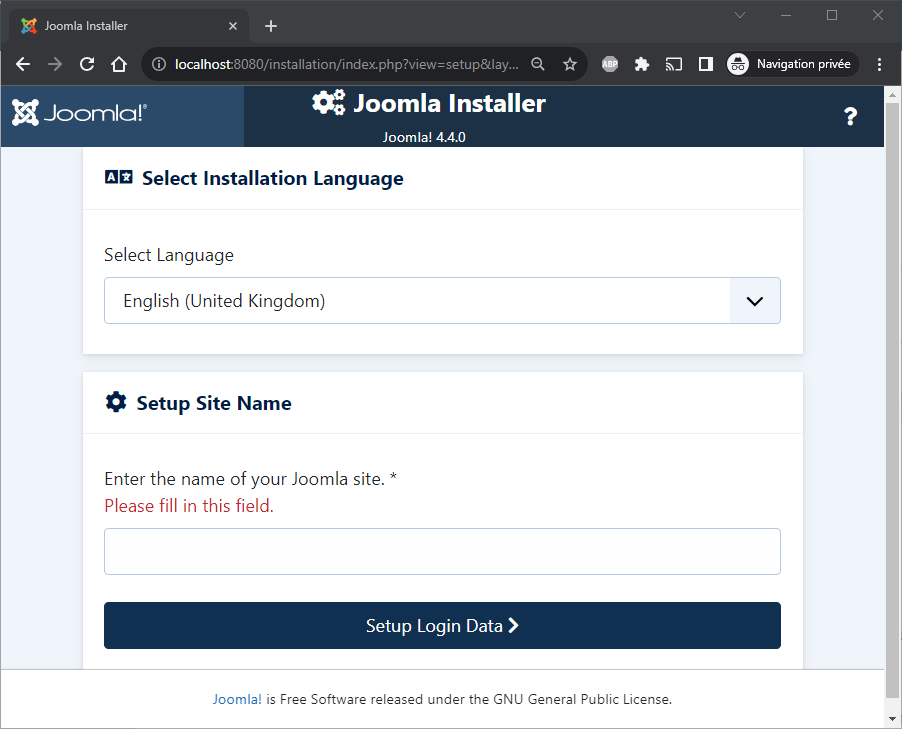
Wow, doesn't that sound crazy? With a single command (docker compose up --detach), you have downloaded everything you need to get Joomla running on your machine.
Let us rewind for a few seconds: to run Joomla, we knew we needed three things + 1; a web server, a database server, PHP and, of course, we need Joomla. And here, just by running one command, hop, all the magic happens. And nothing to configure too!
Install Joomla
Back to http://localhost:8080 and we will continue the installation.
On the first screen, just select your preferred language then enter a name for your Joomla site:
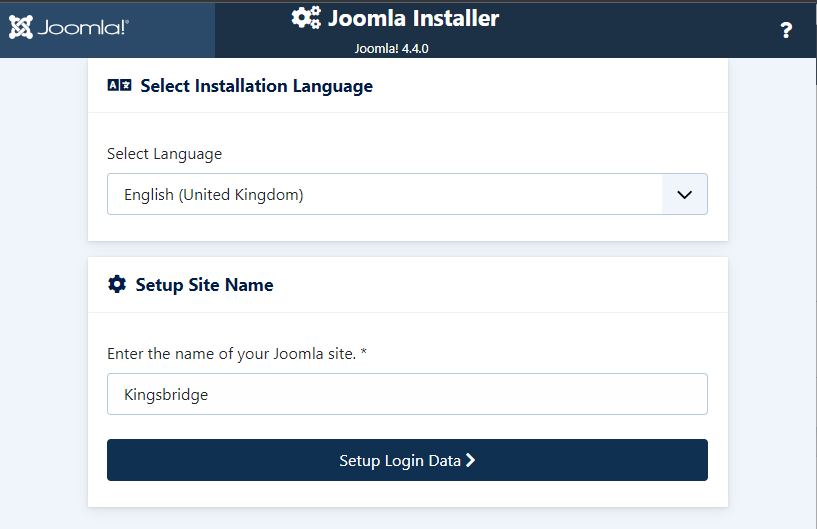
When Joomla will ask for your admin credentials, just fill in the value of your choice:
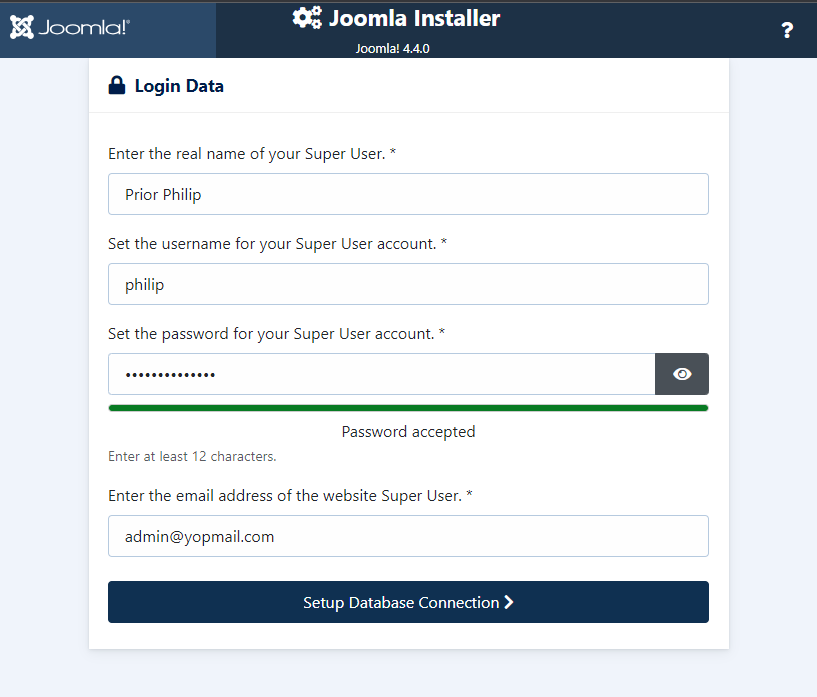
But, for the database configuration, here you need to be strict:
- The database type should be
MySQLi(since we're using MySQL), - The name of the host should be
joomladb(the name we have chosen for the database service), - The username should be
root(default value) and - The password for that user should be
example
These values can be retrieved inside the docker-compose.yml file. If you have named your database service something other than joomladb, then please use the name you have chosen.
services:
[...]
joomladb:
[...]
environment:
- MYSQL_ROOT_PASSWORD=example
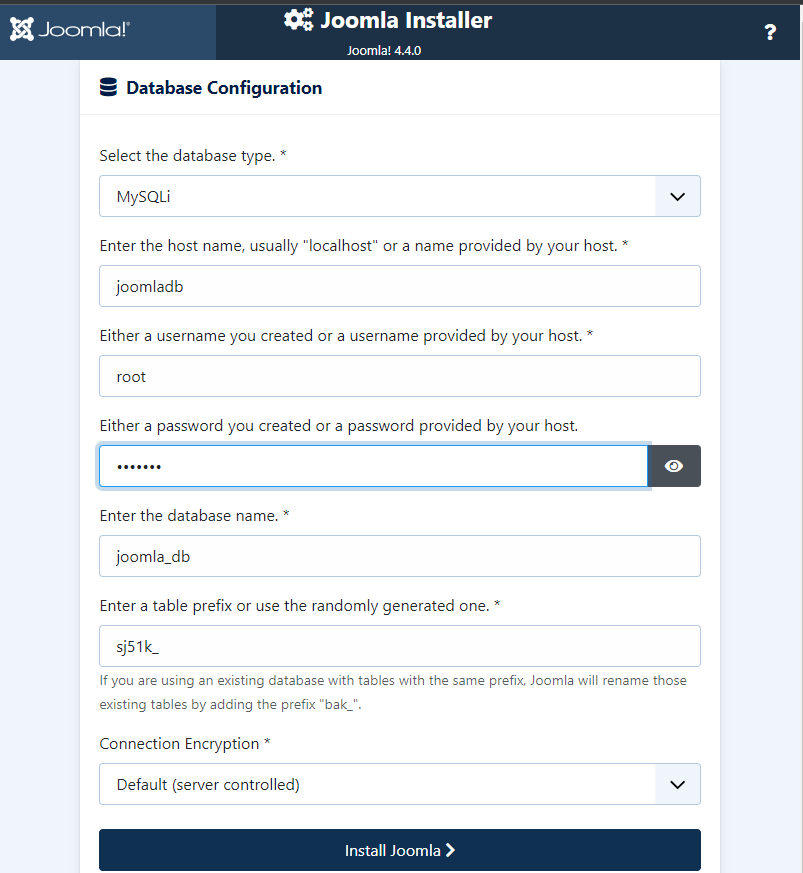
And, after a few seconds, tadaaa...
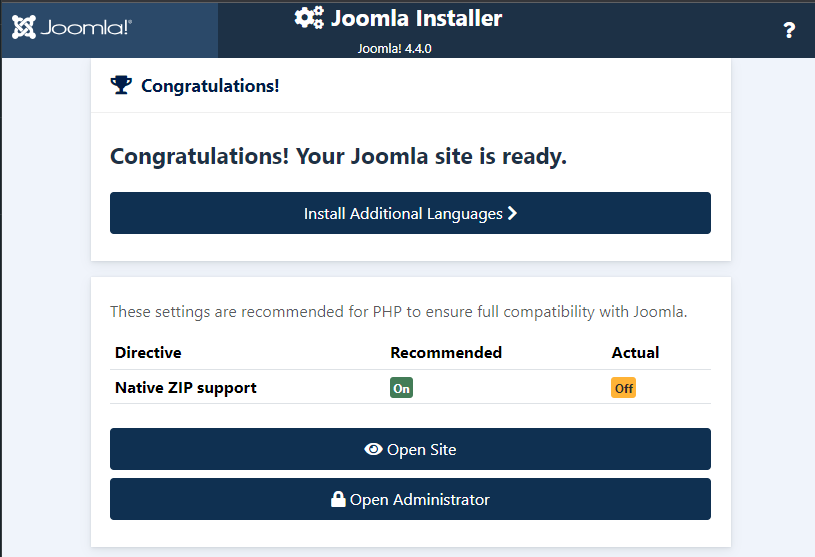
The administrator page:
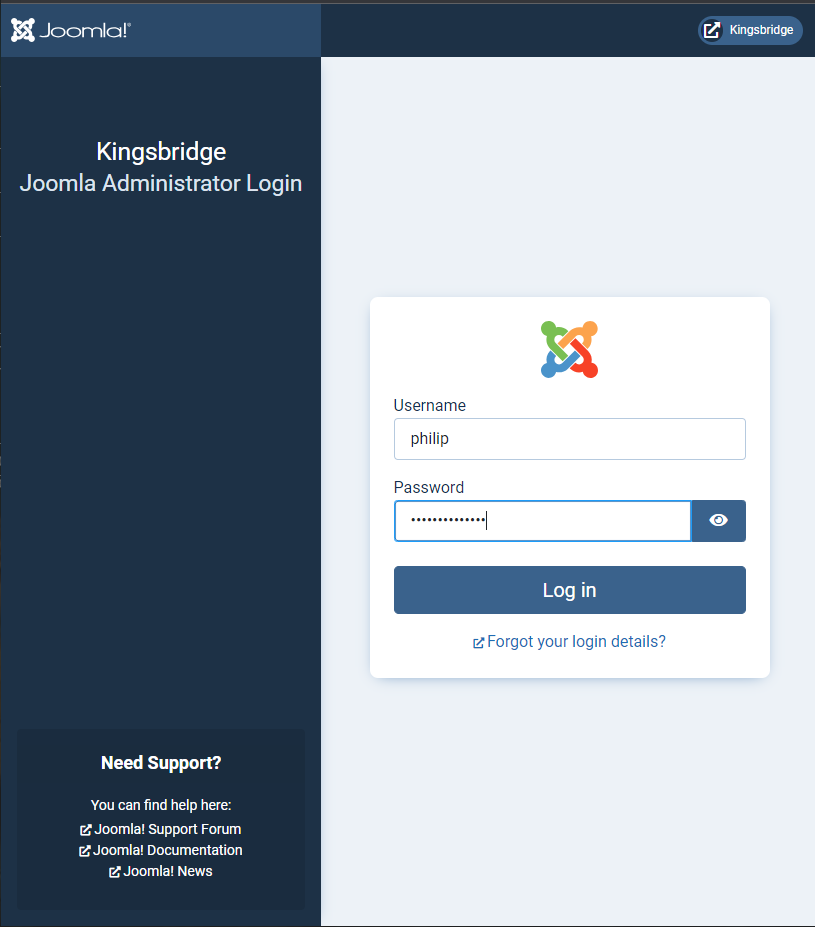
And the administrator dashboard:
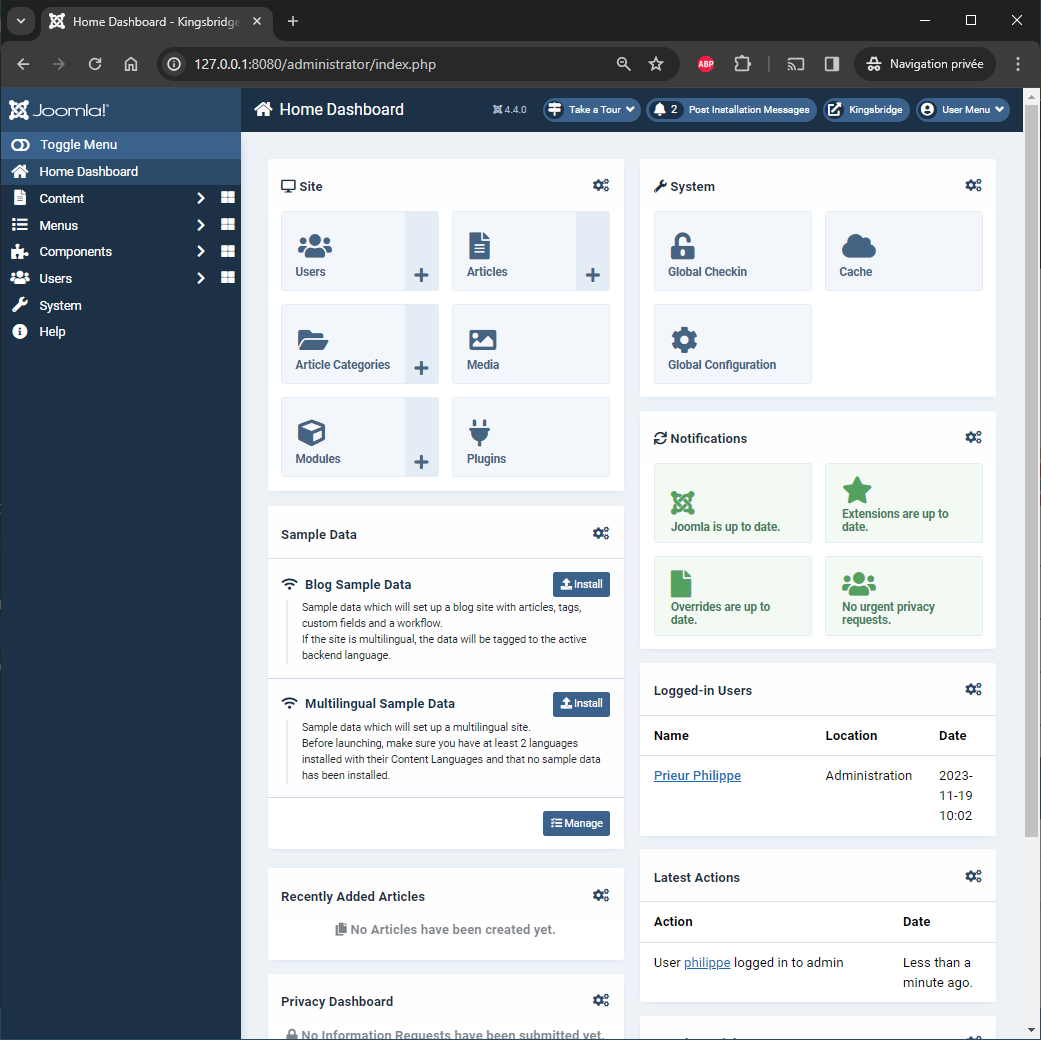
Congratulations, you have successfully installed a fresh Joomla website using Docker!
Everything is done in RAM
Let us leave a few minutes the browser and go back to your Linux console.
In the previous chapter, we have installed Joomla so we should have Joomla on your computer, right?
Let us verify by returning to our Linux console:
❯ pwd
/tmp/joomla
❯ ls -alh
Permissions Size User Group Date Modified Name
drwxr-xr-x - christophe christophe 2023-11-04 09:32 .
drwxrwxrwt - christophe christophe 2023-11-04 09:32 ..
.rw-r--r-- 325 christophe christophe 2023-11-04 09:32 docker-compose.yml
Oh? Nothing... Nothing has been downloaded in your folder. You don't have Joomla on your computer. How is this possible?
We will discuss this later but yes, by default with Docker, everything happens in memory, nothing on the disk. If you can't wait, please read my "Share data between your running Docker container and your computer" article to better understand why and how.
Play with containers
Still on your console, type again docker container list:
❯ docker container list
CONTAINER ID IMAGE COMMAND CREATED STATUS PORTS NAMES
0798f8f25d2b joomla "/entrypoint.sh apac…" 8 minutes ago Up 5 minutes 0.0.0.0:8080->80/tcp joomla-joomla-1
7b7fcd3809b0 mysql:8.0.13 "docker-entrypoint.s…" 8 minutes ago Up 7 minutes 3306/tcp, 33060/tcp joomla-joomladb-1
Pay attention this time to the last column, called NAMES.
We have thus two containers, one named joomla-joomla-1 and one name joomla-joomladb-1.
We will stop them by running docker compose down:
❯ docker compose down
[+] Running 3/3
✔ Container joomla-joomla-1 Removed 2.6s
✔ Container joomla-joomladb-1 Removed 4.2s
✔ Network joomla Removed
If you go back to http://localhost:8080 with your browser and refresh the page; the site didn't exist anymore.
Run docker compose up --detach again, surf to the site again, refresh the page and the site is, oh? not yet responding. Wait a few... a few more... and after a certain period, the site will be there. Why?
Docker must (re)start two services, the Joomla one and the database server. Initialization of both services may take a few seconds, and the database service must be up so that Joomla can continue its initialization.
You can see this by running docker compose logs --follow (press CTRL+C to quit).
Once Joomla will be ready, you will get the installation wizard of Joomla... just like the first time. So, by running docker compose down you have lost your work.
As mentioned earlier, everything is done in RAM. By stopping a Docker container, you will lose everything not saved on your computer. It's great for playing/learning but not what you expect when you're developing a real site.
Remember the change we made earlier. We had added the name kingsbridge as the project name in your docker-compose.yml file and we've named the two containers. You can see that after relaunching docker compose up, this time it's no longer joomla-joomlaxxxx but kingsbridge-app and kingsbridge-db. This because changes made to the yaml file are processed only after a down / up command. If you modify the yaml file, you should restart Docker containers.
Synchronize with your computer
We will now require that Docker store files/folders on your computer.
We wish two things:
- We want the entire website to be saved on your hard disk and
- we want the database to be saved on the hard disk as well.
To do this, please edit the docker-compose.yml file and add the highlighted lines below:
name: kingsbridge
services:
joomla:
image: joomla
restart: always
ports:
- 8080:80
environment:
- JOOMLA_DB_HOST=joomladb
- JOOMLA_DB_PASSWORD=example
depends_on:
joomladb:
condition: service_healthy
user: 1000:1000
volumes:
- ./site_joomla:/var/www/html
joomladb:
image: mysql:8.0.13
restart: always
environment:
- MYSQL_ROOT_PASSWORD=example
healthcheck:
test: ["CMD", "mysqladmin" ,"ping", "-h", "localhost"]
timeout: 20s
retries: 10
user: 1000:1000
volumes:
- ./db:/var/lib/mysql
The /var/www/html folder of the Joomla service should be synchronized with the site_joomla subfolder on your computer. This is for the Joomla website.
And the /var/lib/mysql folder of the MySQL service should be synchronized with your local db subfolder.
Make sure to, first, create these two directories on your computer so folder's permissions will be correct!
❯ mkdir site_joomla db
The two lines user: 1000:1000 are really important and inform Docker to reuse your local credentials (the one used on your computer).
If you don't do this, files and folders created by Docker will be owned by the root user on your computer and not by us (in my case, by the user called christophe).
Just check your folder's content:
❯ pwd
/tmp/joomla
❯ ls -alh
Permissions Size User Group Date Modified Name
drwxr-xr-x - christophe christophe 2023-11-04 20:13 .
drwxrwxrwt - christophe christophe 2023-11-04 20:13 ..
drwxr-xr-x - christophe christophe 2023-11-04 20:13 db
drwxr-xr-x - christophe christophe 2023-11-04 20:13 site_joomla
.rw-r--r-- 478 christophe christophe 2023-11-04 20:13 docker-compose.yml
Run Docker again but first, make sure the previous containers are removed (not only stopped): docker compose kill.
❯ docker compose kill
[+] Killing 2/2
✔ Container kingsbridge-db Killed 2.1s
✔ Container kingsbridge-app Killed 1.5s
Run docker compose up --detach again.
❯ docker compose up --detach
[+] Running 3/3
✔ Network kingsbridge_default Created 0.3s
✔ Container kingsbridge-db Started 3.3s
✔ Container kingsbridge-app Started
And you can, already, run ls again to see that, yes, your local site_joomla and db folders are populated now. This is the result of the volumes entry we have added in your docker-compose.yml file.
❯ pwd
/tmp/joomla
❯ ls -alh site_joomla
Permissions Size User Group Date Modified Name
drwxr-xr-x - christophe christophe 2023-11-04 20:20 .
drwxr-xr-x - christophe christophe 2023-11-04 20:16 ..
drwxr-xr-x - christophe christophe 2023-10-14 14:42 administrator
drwxr-xr-x - christophe christophe 2023-10-14 14:42 api
drwxr-xr-x - christophe christophe 2023-10-14 14:42 cache
drwxr-xr-x - christophe christophe 2023-10-14 14:42 cli
drwxr-xr-x - christophe christophe 2023-10-14 14:42 components
drwxr-xr-x - christophe christophe 2023-10-14 14:42 images
drwxr-xr-x - christophe christophe 2023-10-14 14:42 includes
drwxr-xr-x - christophe christophe 2023-10-14 14:42 installation
drwxr-xr-x - christophe christophe 2023-10-14 14:42 language
drwxr-xr-x - christophe christophe 2023-10-14 14:42 layouts
drwxr-xr-x - christophe christophe 2023-10-14 14:43 libraries
drwxr-xr-x - christophe christophe 2023-10-14 14:43 media
drwxr-xr-x - christophe christophe 2023-10-14 14:42 modules
drwxr-xr-x - christophe christophe 2023-10-14 14:42 plugins
drwxr-xr-x - christophe christophe 2023-10-14 14:42 templates
drwxr-xr-x - christophe christophe 2023-10-14 14:42 tmp
.rw-r--r-- 6.9k christophe christophe 2023-11-04 20:20 .htaccess
.rw-r--r-- 6.9k christophe christophe 2023-10-14 14:42 htaccess.txt
.rw-r--r-- 1.1k christophe christophe 2023-10-14 14:42 index.php
.rw-r--r-- 18k christophe christophe 2023-10-14 14:42 LICENSE.txt
.rw-r--r-- 4.9k christophe christophe 2023-10-14 14:42 README.txt
.rw-r--r-- 764 christophe christophe 2023-10-14 14:42 robots.txt.dist
.rw-r--r-- 3.0k christophe christophe 2023-10-14 14:42 web.config.txt
❯ ls -alh db
Permissions Size User Group Date Modified Name
drwxr-x--- - christophe christophe 2023-11-04 20:20 #innodb_temp
drwxr-xr-x - christophe christophe 2023-11-04 20:21 .
drwxr-xr-x - christophe christophe 2023-11-04 20:16 ..
drwxr-x--- - christophe christophe 2023-11-04 20:21 mysql
drwxr-x--- - christophe christophe 2023-11-04 20:21 performance_schema
drwxr-x--- - christophe christophe 2023-11-04 20:21 sys
.rw-r----- 56 christophe christophe 2023-11-04 20:21 auto.cnf
.rw------- 1.7k christophe christophe 2023-11-04 20:21 ca-key.pem
.rw-r--r-- 1.1k christophe christophe 2023-11-04 20:21 ca.pem
.rw-r--r-- 1.1k christophe christophe 2023-11-04 20:21 client-cert.pem
.rw------- 1.7k christophe christophe 2023-11-04 20:21 client-key.pem
.rw-r----- 50M christophe christophe 2023-11-04 20:21 ib_logfile0
.rw-r----- 50M christophe christophe 2023-11-04 20:20 ib_logfile1
.rw-r----- 13M christophe christophe 2023-11-04 20:21 ibdata1
.rw-r----- 13M christophe christophe 2023-11-04 20:20 ibtmp1
.rw-r----- 24M christophe christophe 2023-11-04 20:21 mysql.ibd
.rw------- 1.7k christophe christophe 2023-11-04 20:21 private_key.pem
.rw-r--r-- 452 christophe christophe 2023-11-04 20:21 public_key.pem
.rw-r--r-- 1.1k christophe christophe 2023-11-04 20:21 server-cert.pem
.rw------- 1.7k christophe christophe 2023-11-04 20:21 server-key.pem
.rw-r----- 10M christophe christophe 2023-11-04 20:21 undo_001
.rw-r----- 10M christophe christophe 2023-11-04 20:21 undo_002
Back to your browser and continue the installation of Joomla like we did in the previous chapter.
When the installation wizard has finished successfully, return to your Linux console and check if you can see the configuration.php file now.
❯ pwd
/tmp/joomla
❯ ls site_joomla/configuration.php
Permissions Size User Group Date Modified Name
.rw-r--r-- 2.0k christophe christophe 2023-11-04 20:29 configuration.php
❯ head -n 10 site_joomla/configuration.php
<?php
class JConfig {
public $offline = false;
public $offline_message = 'This site is down for maintenance.<br>Please check back again soon.';
public $display_offline_message = 1;
public $offline_image = '';
public $sitename = 'Kingsbridge';
public $editor = 'tinymce';
public $captcha = '0';
public $list_limit = 20;
Yes! This time we have stored your Joomla website on your computer.
For the exercise, we can kill your containers by running docker compose kill and run docker compose up --detach again to start your containers again and, this time, we will retrieve your Joomla site as we just leave it. Nothing is lost now.
And since files/folders are now on your computer, you can do everything you want with your website like committing it on a GitHub repository f.i.
When using one or more volumes, Docker must constantly check whether the files/folders on your computer are synchronized with the containers. This has a cost in terms of performance. Similarly, if Docker needs to write to a file (or to your Joomla database); if this is only in memory, it will be faster than if you also had to write the database to your disk. However, the difference in speed is not obvious under normal circumstances. If you're a developer writing hundreds or even thousands of records, you'll observe a noticeable difference.
Start a CLI command
When working with a Joomla website, sometimes you need to run some PHP command like php joomla.php.
To be able to do this, you will need to start a interactive shell session in the Joomla container.
Did you remember the name of your Joomla service? If no, just open the docker-compose.yml file again.
services:
joomla:
[...]
The name of your Joomla service is joomla (and joomladb is the name of your database service).
Now we know everything we need: to run an interactive shell session in the Joomla container, just run docker compose exec joomla /bin/sh to jump into the Joomla container (and docker compose exec joomladb /bin/sh for the database container).
Let us rewind for a few seconds because it's complicated to understand.
On your computer, in your Linux console, if you type pwd to get the current folder, you will see /tmp/joomla since it's the directory we have used in the tutorial.
Then, we jump in the Joomla Docker container by running docker compose exec joomla /bin/sh and, you can see it, we don't have any longer a prompt starting with > but with $ but that isn't the only difference. If now, we run pwd again, we're no more in your /tmp/joomla folder but in /var/www/html.
It can drive you mad but ... when entering in the Docker container, you're no more on your computer, you're virtually in another computer, the container. In that computer, the current folder is thus /var/www/html. By typing exit, you will leave the container, go back to your computer and back in the /tmp/joomla folder.
❯ pwd
/tmp/joomla
❯ docker compose exec joomla /bin/sh
$ pwd
/var/www/html
$ exit
❯ pwd
/tmp/joomla
Something else to try:
❯ php --version
command not found: php
❯ docker compose exec joomla /bin/sh
$ php --version
PHP 8.1.25 (cli) (built: Nov 1 2023 06:20:35) (NTS)
$ exit
So, on my computer (and probably on yours), by typing php --version, I got an error. That is correct. I don't have PHP on my computer. I work daily with PHP for years and I don't have it on my machine. 😄
Then I jump in the Joomla container and type the same command again and, yes, inside the Docker container of Joomla, yes, PHP is installed and here, It's the version 8.1.25.
Using alias
Docker will always start your project on your localhost and on a port like http://127.0.0.1:8080.
Instead of using the IP address, it would be much nicer to use an alias like http://kingsbridge:8080.
For this, on Windows, edit the file C:\Windows\System32\Drivers\etc\hosts and add the kingsbridge line as below illustrated:
127.0.0.1 localhost
127.0.0.1 kingsbridge
Save the file. Now you can surf to http://kingsbridge:8080
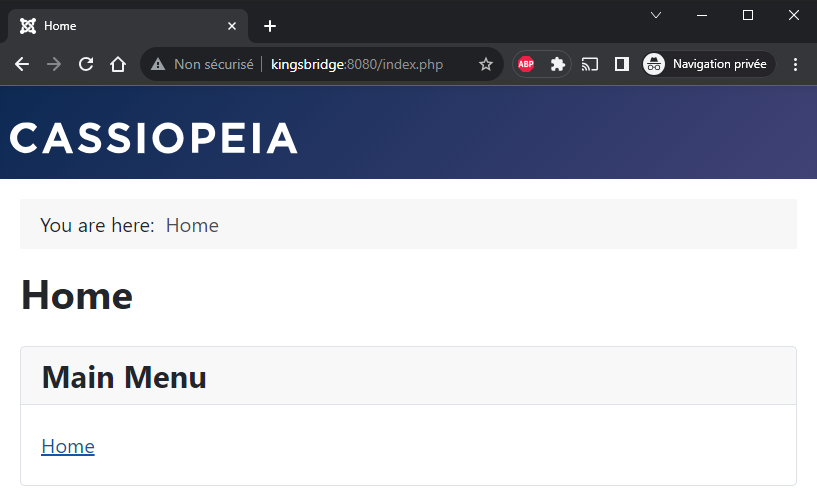
When creating an alias in the host file, some people prefer to use the .local suffix like in 127.0.0.1 kingsbridge.local to make clear it's a localhost site. If you prefer this, so the URL will be http://kingsbridge.local:8080
Using another port
Imagine you have another project, no more the Kingsbridge one. Can you have many Docker projects running at the same time? Yes! of course.
You just need to make sure to use another, unused, port.
Consider the Shiring project docker-compose.yml file
name: shiring
services:
joomla:
image: joomla
ports:
- 8081:80
[...]
We will use the port 8081 for that project and, in your host file, we will add 127.0.0.1 shiring.
So, now and at the same time, we can access to http://kingsbridge:8080 and to http://shiring:8081 without conflicts since we have used a separate port number.
Kingsbridge can be a Joomla 4.4 / PHP 7.4 website while Shiring is on Joomla 5.0 / PHP 8.2 without any conflict. And that's just astonishingly simple, if you think back to the way you worked before Docker.
Using another port isn't mandatory. You can have several websites on the same port as 8080. But, in that case, we won't be able to use these websites at the same time. You can start the first one and when trying to start the second one, Docker will say port already in use. This isn't a problem; you can just run docker compose stop for the first one so free the port then start the second one.
In this article, I'm using port 8080 because Joomla has used it in his default docker-compose.yml file. You're not forced to use that one, you can perfectly use 80 and not 8080. In my daily work, I'm using ports 80, 81, 82, 83, ... varying the second figures for my projects.
Did you prefer PostgreSQL or MariaDB
So far, we've chosen to use MySQL as our database manager. Our docker-compose.yml file is the one, slightly modified, that can be found on https://hub.docker.com/_/joomla.
Could you opt for something other than MySQL? Of course, as long as Joomla supports this system (see https://manual.joomla.org/docs/next/get-started/technical-requirements/).
We just need to replace the joomladb service, don't use anymore mysql but the one we wish.
Using PostgreSQL
Let's try PostgreSQL... We'll replace mysql. The official PostgreSQL Docker image can be retrieved on https://hub.docker.com/_/postgres. The documentation tell us which image we should use and how to define variables like the default password (POSTGRES_PASSWORD).
We also need to change a few variables:
- The default database user should be specified and it will be f.i.
postgres, - We should define too the name of the database in both services; we'll name our db
joomla_dband - We need to inform Joomla that we'll use PostgreSQL so we need to set
JOOMLA_DB_TYPEtopgsql(can be eithermysqlorpgsql).
This information has been retrieved from this Pull requests: https://github.com/joomla-docker/docker-joomla/pull/156.
Our docker-compose.yml will become:
name: kingsbridge
services:
joomla:
image: joomla
container_name: kingsbridge-app
restart: always
ports:
- 8080:80
environment:
- JOOMLA_DB_HOST=joomladb
- JOOMLA_DB_USER=postgres
- JOOMLA_DB_PASSWORD=example
- JOOMLA_DB_NAME=joomla_db
- JOOMLA_DB_TYPE=pgsql
depends_on:
- joomladb
joomladb:
image: postgres:16.0-alpine
container_name: kingsbridge-db
restart: always
environment:
- POSTGRES_DB=joomla_db
- POSTGRES_USER=postgres
- POSTGRES_PASSWORD=example
Now, during the configuration of Joomla, make sure to choose PostgreSQL (PDO) for the database type and fill in the database wizard with the correct values.
For the first time during this tutorial, we're using an alpine image (postgres:16.0-alpine here). These images are lighter than the not alpine image. They contain the bare essentials for running the service, whereas a traditional image contains additional tools, binaries, ... that you may need but are not certain to use.
Using MariaDB
If you plan to use MariaDB, here is the Docker Official Image: https://hub.docker.com/_/mariadb.
name: kingsbridge
services:
joomla:
image: joomla
container_name: kingsbridge-app
restart: always
ports:
- 8080:80
environment:
- JOOMLA_DB_HOST=joomladb
- JOOMLA_DB_PASSWORD=example
depends_on:
- joomladb
joomladb:
image: mariadb:11.1.2
container_name: kingsbridge-db
restart: always
environment:
- MYSQL_ROOT_PASSWORD=example
For MariaDB, please select MySQLi during the installation wizard.
Extra information
The container will be restarted by Windows
If you shut down your computer, if one or more containers are still running, Docker will run them again on the next startup.
This means that the next time you start your computer, your website will still be accessible, and you won't have to run a single command. It's so easy!
Working with Windows
Imagine you're in your console (f.i. run cd /tmp/joomla in the Linux console) and you wish to open the site with Visual Studio Code, already installed on your Windows machine.
It's easy: just run code . to open the current folder so your project within vscode.
Another use case, you wish to start the Windows Explorer program and navigate in your project's structure. Here too, it's possible, just run explorer.exe . to open it and load the current directory. See my "Open your Linux folder in Windows Explorer" article to read more about this feature.
Final docker-compose.yml
In the introduction of this article, I have said we will learn how to use Docker to install Joomla and start a new website in seconds.
This is how:
- On your computer, create a folder for your new project (f.i.
mkdir ~/projects/my_new_project && cd $_) - In that folder, create a
docker-compose.ymlfile with this content:
name: yourprojectname
services:
joomla:
image: joomla:5.1-php8.2-apache
container_name: kingsbridge-app
restart: always
ports:
- 8080:80
environment:
- JOOMLA_DB_HOST=joomladb
- JOOMLA_DB_PASSWORD=example
depends_on:
joomladb:
condition: service_healthy
user: 1000:1000
volumes:
- ./site_joomla:/var/www/html
joomladb:
image: mysql:8.0.13
container_name: kingsbridge-db
restart: always
environment:
- MYSQL_ROOT_PASSWORD=example
healthcheck:
test: ["CMD", "mysqladmin" ,"ping", "-h", "localhost"]
timeout: 20s
retries: 10
user: 1000:1000
volumes:
- ./db:/var/lib/mysql
- Create your two sub-folders:
mkdir db site_joomla - Run
docker compose up --detachto start Docker and create your containers - Wait a few seconds and your new site is up.
Make sure, for each project, to update the name: line and if you plan to be able to run your Joomla sites concurrently, make sure to update the port number for Joomla and chose a new one every time (can be 80, 81, 82 and so one).
Associated articles
- FrankenPHP, a modern application server for PHP
- Update php.ini when using a Docker image
- Using Adminer, pgadmin or phpmyadmin to access your Docker database container
- Linux Makefile - When to use a makefile
Your comments are more than welcome
Please use the comments area below to share your opinions, ideas and remarks about this article. Thanks in advance.