Play with Microsoft SQL Server 2022 using Docker
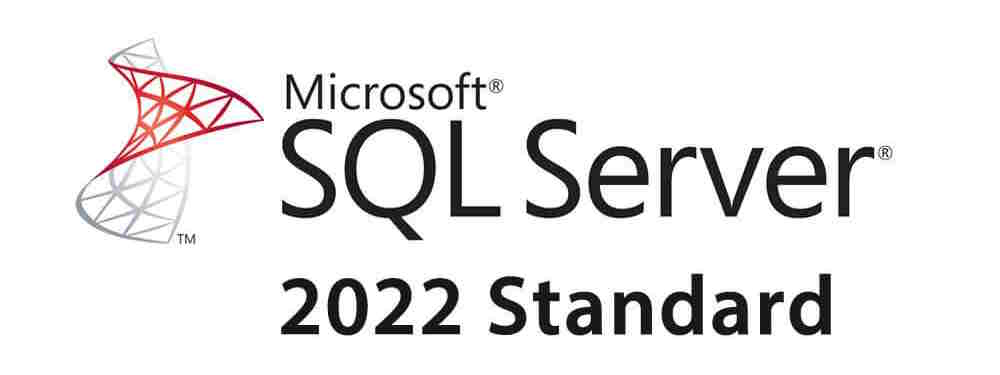
And yes, nothing less. We're going to install a Microsoft SQL Server 2022 on our machine, install SQL Server Management Studio too and we'll have fun with a small PowerShell script; all with Docker, of course.
The official Microsoft SQL Server Docker repository can be retrieved on https://hub.docker.com/_/microsoft-mssql-server.
First, we'll download and run an instance of SQL Server 2022 by running the following instruction:
docker run -e "ACCEPT_EULA=Y" -e "SA_PASSWORD=2Secure*Password2" -p 1433:1433 --name sqlserverdb -h mysqlserver -d mcr.microsoft.com/mssql/server:2022-latest
With the above command, we'll accept the terms of the End-User License Agreement and we're setting the password of the user SA to 2Secure*Password2.
The port that we'll use on our host is port 1433 (mapped to the port 1433 of the container), our SQL Server instance will be called sqlserverdb(intern name used by Docker) and we'll name our host mysqlserver.
We can check the list of running containers thanks to docker container list:
❯ docker container list
[...] IMAGE [...] NAMES
[...] mcr.microsoft.com/mssql/server:2022-latest [...] sqlserverdb
For clarity, the output of docker container list has been simplified here above; not all columns were mentioned in the article.
Now, if you don't have SQL Server Management Studio (also called SSMS) yet on your machine, please download it for free from https://learn.microsoft.com/en-us/sql/ssms/download-sql-server-management-studio-ssms?view=sql-server-ver16.
Start the installation program and wait until it's installed on your machine.
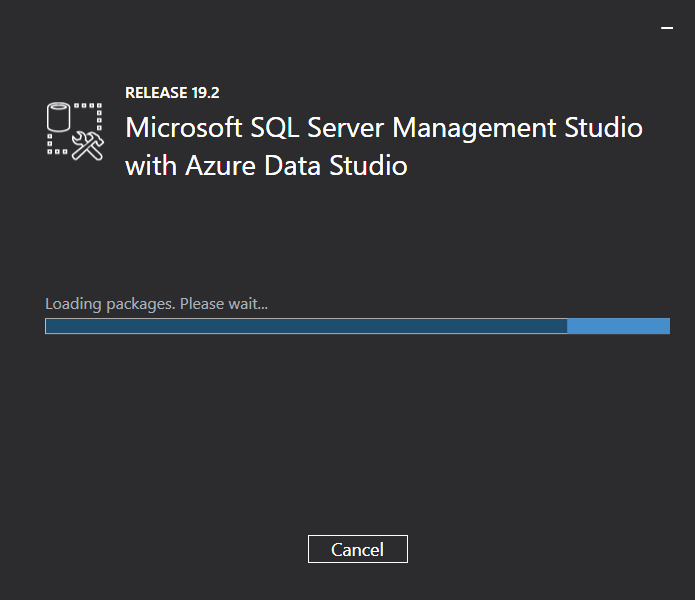
Start now SSMS (you'll find it in your Start Windows menu):
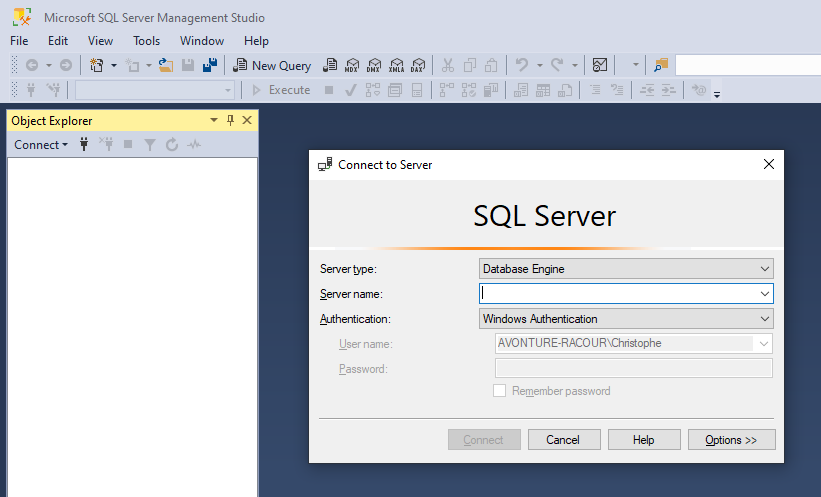
Use the value below for the authentication:
- Server name:
localhost,1433 - Authentication:
SQL Server Authentication - Login:
SA - Password:
2Secure*Password2
1443 is the port number we've declared in our docker run instruction, the default admin user is SA and the password has been initialized earlier to 2Secure*Password2 (see the SA_PASSWORD environment variable in our docker run command.)
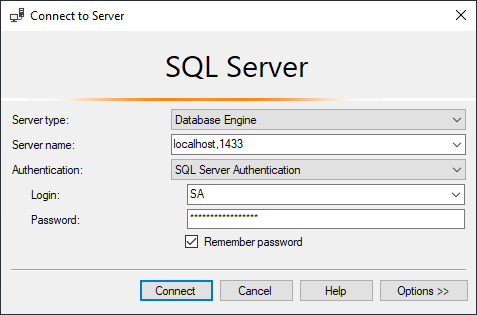
Click on the Connect button and then, SSMS will be connected to your Docker instance. Now it's time to create our database.
Create the database, the table and add some records
Once connected on SSMS, run the following query for creating a sample MyDB database, create a table called dbo.Person and add some records.
To do this, click on the New Query button (or press CTRL-N), paste the SQL below and then click on the Execute button (or press F5).
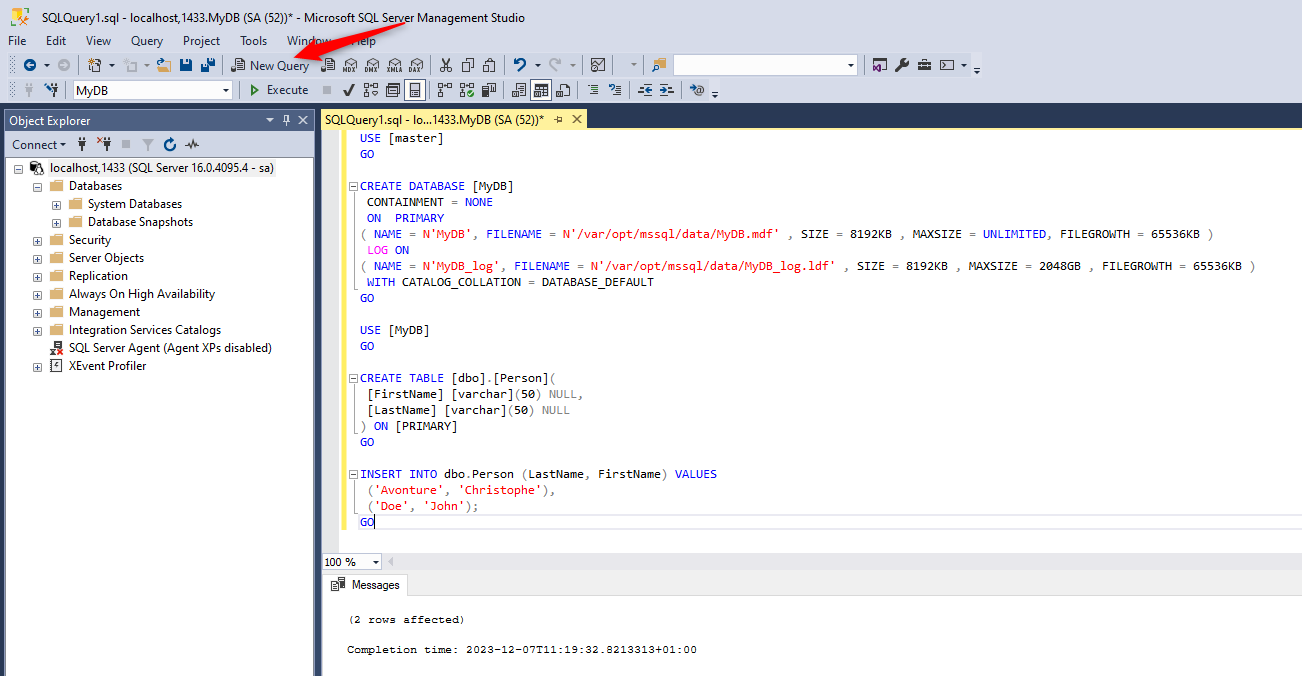
USE [master]
GO
CREATE DATABASE [MyDB]
CONTAINMENT = NONE
ON PRIMARY
( NAME = N'MyDB', FILENAME = N'/var/opt/mssql/data/MyDB.mdf' , SIZE = 8192KB , MAXSIZE = UNLIMITED, FILEGROWTH = 65536KB )
LOG ON
( NAME = N'MyDB_log', FILENAME = N'/var/opt/mssql/data/MyDB_log.ldf' , SIZE = 8192KB , MAXSIZE = 2048GB , FILEGROWTH = 65536KB )
WITH CATALOG_COLLATION = DATABASE_DEFAULT
GO
USE [MyDB]
GO
CREATE TABLE [dbo].[Person](
[FirstName] [varchar](50) NULL,
[LastName] [varchar](50) NULL
) ON [PRIMARY]
GO
INSERT INTO dbo.Person (LastName, FirstName) VALUES
('Avonture', 'Christophe'),
('Doe', 'John');
GO
Congratulations, you've created a MyDB database with a dbo.Person table:
Object ExplorerIf, after having fired the query, you don't see yet your database in the Object Explorer pane, think to refresh it. Click anywhere in the pane and press F5 or, right-click on the localhost, 1433 top-item and select Refresh in the contextual menu.
Write a PowerShell script and connect to the database
Probably not the best way to query a SQL Server database, based on an example found on Stack Overflow...
As an example, we'll create a DOS PowerShell script called connect.ps1 to illustrate how to query our new database :
$SqlServer = 'localhost,1433';
$SqlDatabase = 'MyDB';
$SqlConnectionString = 'Data Source={0};Initial Catalog={1};User Id=SA;Password=2Secure*Password2;' -f $SqlServer, $SqlDatabase;
$SqlQuery = "SELECT FirstName, LastName FROM dbo.Person ORDER BY LastName;";
$SqlConnection = New-Object -TypeName System.Data.SqlClient.SqlConnection -ArgumentList $SqlConnectionString;
$SqlCommand = $SqlConnection.CreateCommand();
$SqlCommand.CommandText = $SqlQuery;
$SqlConnection.Open();
$SqlDataReader = $SqlCommand.ExecuteReader();
Write-Host "Here is the content of dbo.Person"
Write-Host "---------------------------------"
Write-Host ""
while ($SqlDataReader.Read()) {
Write-Host $SqlDataReader['LastName'] $SqlDataReader['FirstName'];
}
$SqlConnection.Close();
$SqlConnection.Dispose();
Write-Host ""
Please start a DOS or a PowerShell console and run this command: powershell -executionpolicy bypass -File .\connect.ps1.

Now we've validated that your database is functional and accessible. It's now up to you to make this example your own!