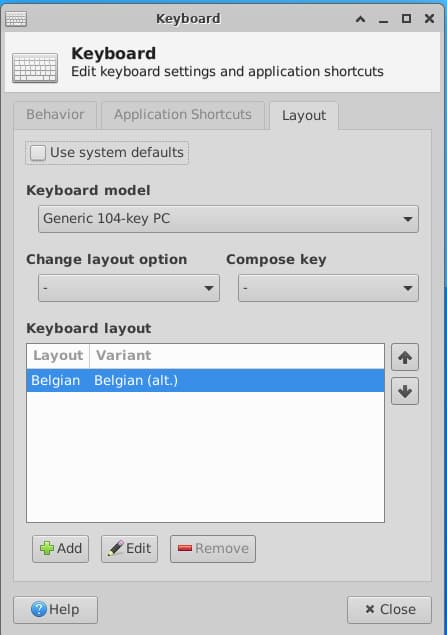Opening a RDP connection to the Linux local instance

https://www.nextofwindows.com/how-to-enable-wsl2-ubuntu-gui-and-use-rdp-to-remote https://medium.com/@riley.kao/wsl2-ubuntu20-04-gui-remote-desktop-connection-rdp-2bbd21d2fa71
When WSLg is enabled, it's possible to access to the graphical user interface of your Linux distribution (in my case, it's Ubuntu).
If you don't have xrdp yet, you can install it by running:
sudo apt update && sudo apt -y upgrade
sudo apt-get install -y xrdp
Also think to change the port number to 3390 by running the command below and some minor changes. It seems to be required since, using the default 3389 port number, you will get the 'already in use' error with mstsc.:
sudo cp /etc/xrdp/xrdp.ini /etc/xrdp/xrdp.ini.bak
sudo sed -i 's/3389/3390/g' /etc/xrdp/xrdp.ini
sudo sed -i 's/max_bpp=32/#max_bpp=32\nmax_bpp=128/g' /etc/xrdp/xrdp.ini
sudo sed -i 's/xserverbpp=24/#xserverbpp=24\nxserverbpp=128/g' /etc/xrdp/xrdp.ini
(see https://www.nextofwindows.com/how-to-enable-wsl2-ubuntu-gui-and-use-rdp-to-remote for more in-depth information)
When done, run sudo service xrdp start to start the service. You will get the * Starting Remote Desktop Protocol server notification in the console.
Back to your Windows environment and start mstsc.exe and set the computer name to localhost:3390 (or the port number you are using).
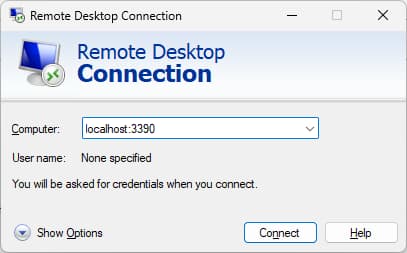
The connection is only possible when xrdp is started. So, if it didn't work, you know what to do (you can also run sudo service xrdp status to get detailed information's).

Use your local Linux user and make a connection.
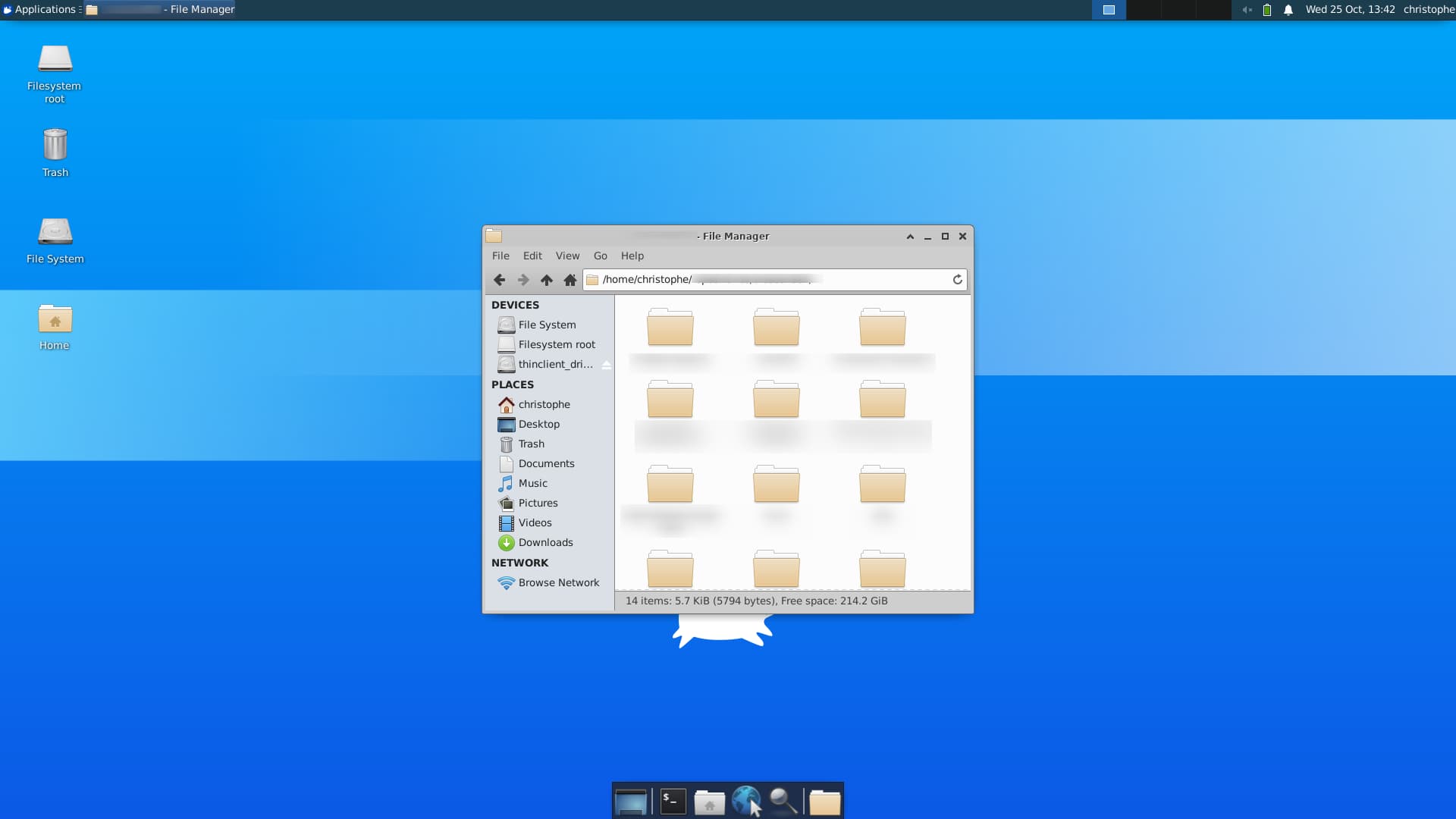
Get the desktop environment
By default, you will just get a bash console and not the desktop as illustrated on the image here above.
If you wish the desktop and all features; please run sudo apt-get install -y xubuntu-desktop xfce4 xfce4-goodies. You will be prompted to make a choice between gdm3 or lightdm; select the first one to get all the features.
Also run sudo nano /etc/xrdp/startwm.sh to edit the file.
-
Comment the two last lines:
# test -x /etc/X11/Xsession && exec /etc/X11/Xsession
# exec /bin/sh /etc/X11/Xsession -
Add these two last lines:
# xce4
startxfce4
Finally enable dBus:
sudo systemctl enable dbus
sudo /etc/init.d/dbus start
sudo /etc/init.d/xrdp start
# check xrdp status (optional)
sudo /etc/init.d/xrdp statusgst
Run sudo service xrdp restart to restart the Remote Desktop Protocol Server and start mstsc.exe again. Now, you should have the full desktop.
When you don't need RDP anymore, free some resources by running sudo service xrdp stop in your Linux console.
Set your keyboard
By default, the keyboard is set to QWERTY so go to Applications -> Settings -> Keyboard.
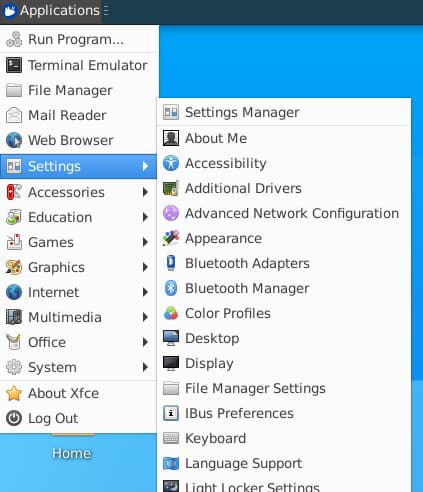
In the third tab, retrieve your own keyboard setting. If you are using the keyboard Français - Belgique in Windows, you should set your keyboard to Belgian (alt.) in Ubuntu.