Using volumes with Docker, use cases

When working with a Docker container, data can be persistent or not. Imagine you're creating a localhost website with Joomla, WordPress or any other tool (Laravel, Symfony, etc.).
You've perfectly created the various Docker files needed to run the local site, you've run the command docker compose up --detach to start the containers and now you're busy installing the site. After a few moments, your local site is up and you can start developing its functionalities.
By default, if you haven't taken any precautions, the moment you stop the container (docker compose down), you'll kill your site, i.e. by default, having not taken care to save your data (your site, your database), everything will be lost and reset the next time you run docker compose up --detach. Well... Maybe that was your wish (something totally ephemeral); maybe not;
To illustrate the notion of persistence, we're going to work with a Docker image that we'll create with our own little hands, and which will never be anything more than an execution counter. Each time the container is executed, you'll see "You have executed this script 1 time", and this number will increase with each execution.
Creation of our Docker image
For the illustration, please start a Linux shell and run mkdir -p /tmp/counter && cd $_.
Now that you're in a temporary folder on your disk, please create a new file called Dockerfile with this content:
FROM alpine:3.14
COPY counter.sh counter.sh
RUN chmod +x counter.sh
ENTRYPOINT ["tail", "-f", "/dev/null"]
Please, too, create a file called counter.sh with this content:
#!/usr/bin/env sh
if [[ ! -f /data/counter.txt ]]; then
mkdir -p /data
echo "Creating /data/counter.txt ..."
echo "0" > /data/counter.txt
fi
counter=$((`cat /data/counter.txt`+1))
echo "You have executed this script ${counter} times."
echo "${counter}" > /data/counter.txt
Now, just create the Docker image by running docker build -t demo/counter ..
❯ docker image list
REPOSITORY TAG IMAGE ID CREATED SIZE
demo/counter latest 89505911ec33 21 minutes ago 5.61MB
As you can see, our image is really small. This is the advantage using the alpine Docker image.
Using our image
Now, it's time to create our docker-compose.yml file with this content:
name: demo
services:
counter:
build: .
container_name: counter
image: demo/counter
We'll run our container by running docker compose up --detach:
❯ docker compose up --detach
[+] Building 0.0s (0/0) docker:default
[+] Running 3/3
✔ Network demo_default Created 0.2s
✔ Volume "demo_data" Created 0.1s
✔ Container counter Started
We can verify our container is running using docker container list (simplified output):
❯ docker container list
CONTAINER ID IMAGE STATUS NAMES
6296459f7827 demo/counter Up 30 seconds counter
Calling our container for the first time
docker compose exec counter /counter.sh is the command to use to execute our script and we'll call it multiple times:
❯ docker compose exec counter /counter.sh
You have executed this script 1 times.
❯ docker compose exec counter /counter.sh
You have executed this script 2 times.
❯ docker compose exec counter /counter.sh
You have executed this script 3 times.
❯ docker compose exec counter /counter.sh
You have executed this script 4 times.
❯ docker compose exec counter /counter.sh
You have executed this script 5 times.
Ok so we have validated that our counter is working fine.
What about if we stop the container and start it again by running docker compose down ; docker compose up --detach.
Running our counter again:
❯ docker compose exec counter /counter.sh
You have executed this script 1 times.
As you can see, we've lost our counter. By stopping and starting the container, our data has been lost. And that's perfectly normal, because that's the intrinsic concept of a Docker container: it's ephemeral. A container should be disposable; by restarting it, the container is reset.
Introducing the notion of volume
There are two types of volumes, the ones managed by Docker and, on the other side, mounted volumes.
Volumes managed by Docker
Update the docker-compose.yml file like this:
name: demo
services:
counter:
build: .
container_name: counter
image: demo/counter
volumes:
- counter_data:/data
volumes:
counter_data:
As you can see, we're using a volumes (always plural form) and we're saying that the /data folder inside the container should be mapped to a volume called counter_data. At the bottom of the docker-compose.yml file, we are just declaring our volume.
We'll start our container again: docker compose down ; docker compose up --detach.
But now, we should have a Docker volume called counter_data; let's check:
❯ docker volume list
DRIVER VOLUME NAME
local demo_counter_data
Yes, we've it.
Let's try again some calls then stop/restart and a few calls then:
❯ docker compose exec counter /counter.sh
Creating /data/counter.txt ...
You have executed this script 1 times.
❯ docker compose exec counter /counter.sh
You have executed this script 2 times.
❯ docker compose exec counter /counter.sh
You have executed this script 3 times.
❯ docker compose exec counter /counter.sh
You have executed this script 4 times.
❯ docker compose exec counter /counter.sh
You have executed this script 5 times.
❯ docker compose exec counter /counter.sh
You have executed this script 6 times.
❯ docker compose down ; docker compose up --detach
[+] Running 2/2
✔ Container counter Removed 11.1s
✔ Network demo_default Removed 0.5s
[+] Building 0.0s (0/0) docker:default
[+] Running 2/2
✔ Network demo_default Created 0.2s
✔ Container counter Started 0.7s
❯ docker compose exec counter /counter.sh
You have executed this script 7 times.
❯ docker compose exec counter /counter.sh
You have executed this script 8 times.
❯ docker compose exec counter /counter.sh
You have executed this script 9 times.
❯ docker compose exec counter /counter.sh
You have executed this script 10 times.
As you can see, by running down followed by up, we have kept the value of our counter. This value is saved in a file which is now stored in a Docker volume. As long as we don't delete the volume, our value will be preserved.
You can remove the volume by running docker volume rm demo_counter_data but:
❯ docker volume rm demo_counter_data
Error response from daemon: remove demo_counter_data: volume is in use - [b976c92eed6ed4e54f6ec75d652b8977bbbd86392e604216dd61d0c446e1fc0c]
Indeed, you can't remove a volume if there is still, at least, one container who use it so, you should run docker compose down && docker volume rm demo_counter_data or, simpler, docker compose down --volumes. The --volumes flag says to remove any volume declared in the docker-compose.yml file.
Location of the volumes
Volumes are stored somewhere on the disk by Docker, you don't need to take care about this.
Just keep in mind that files are not saved in your folder; let's check this:
> cd /tmp/counter
> ls -alh
total 28K
drwxr-xr-x 2 christophe christophe 4.0K Nov 22 09:40 .
drwxrwxrwt 28 root root 12K Nov 22 09:35 ..
-rw-r--r-- 1 christophe christophe 109 Nov 22 09:36 Dockerfile
-rw-r--r-- 1 christophe christophe 287 Nov 22 10:00 counter.sh
-rw-r--r-- 1 christophe christophe 190 Nov 22 10:09 docker-compose.yml
As you can see, we've only our files, not the counter. Files stored in a volume managed by Docker aren't stored in our project's directory.
In fact, volumes are stored in \\wsl$\docker-desktop-data\data\docker\volumes if you're running WSL but it's really a bad idea to access files directly from there. Let Docker do the job for you.
Accessing files in the volume
Using Docker Desktop
One of the easiest ways to access the files contained in a volume is to use the Docker Desktop graphical interface.
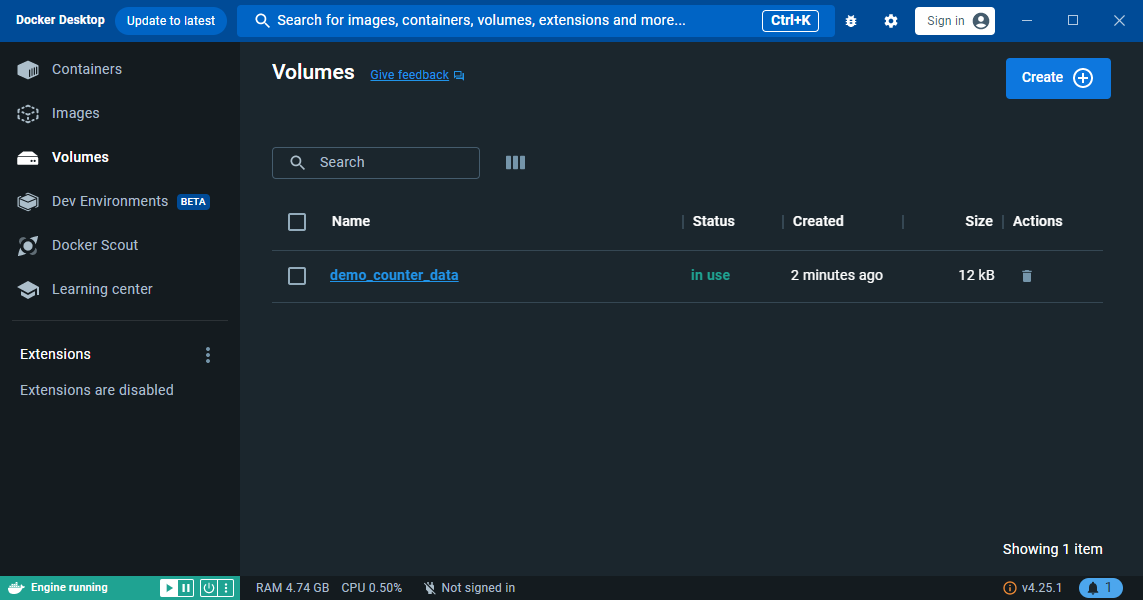
By clicking of the volume name (demo_counter_data here)

By double-clicking on the filename, you'll start a basic text editor where you can, if you want, update the counter and save the change.
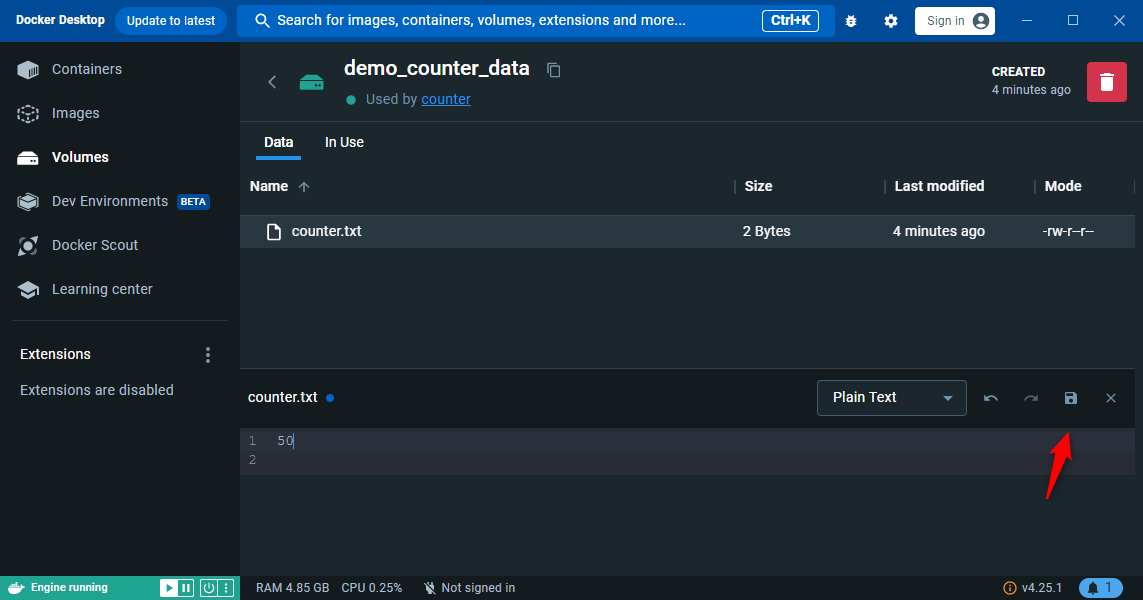
A new call to our counter shows that we have hacked the number:
❯ docker compose exec counter /counter.sh
You have executed this script 51 times.
Using vscode
But you can, too, use Visual Studio Code to access files.
First, if needed, install the Docker extension:
- Press CTRL+SHIFT+X to display the
Extensionswindow of vscode, - Search for the
Dockerextension of Microsoft (make sure to search forms-azuretools.vscode-docker), - and Install the extension
Now, in the left pane, you'll see a new button for Docker. Click on it.
In the new window, you'll get the list of containers, the list of images and other things.
Deploy the list of containers, click on demo/counter (our container) and display the list of files.
Open the data root folder and right-click on counter.txt, our counter file and select Open.
Now, you can edit that file from vscode, make changes and save them.

❯ docker compose exec counter /counter.sh
You have executed this script 101 times.
Yes, accessing files using vscode works too.
Mounted volumes
A mounted volume is synchronized with your hard disk. Instead of letting Docker manage everything for you, you'll decide where files should be stored.
Let's make a few cleaning right now, please run docker compose down --volumes to kill the volume used in the previous chapter and kill the docker container.
Update the docker-compose.yml file like this:
name: demo
services:
counter:
build: .
container_name: counter
image: demo/counter
volumes:
- ./data:/data
The syntax now is, just a few, different: we don't have a volumes entry at the bottom of the file but we've used a relative notation like ./data:/data. So, the ./data local folder (on your hard disk) has to be synchronized with the /data folder of the container.
By running docker compose up --detach && docker compose exec counter /counter.sh we'll run our counter and expect to see You have executed this script 1 times. but you'll probably get an error:
❯ docker compose exec counter /counter.sh
Creating /data/counter.txt ...
/counter.sh: line 6: can't create /data/counter.txt: nonexistent directory
cat: can't open '/data/counter.txt': No such file or directory
You have executed this script 1 times.
/counter.sh: line 13: can't create /data/counter.txt: nonexistent directory
We need to create our local data folder:
❯ mkdir data
❯ ls -alh
total 32K
drwxr-xr-x 3 christophe christophe 4.0K Nov 22 10:54 .
drwxrwxrwt 28 root root 12K Nov 22 09:35 ..
-rw-r--r-- 1 christophe christophe 109 Nov 22 09:36 Dockerfile
-rw-r--r-- 1 christophe christophe 287 Nov 22 10:00 counter.sh
drwxr-xr-x 2 christophe christophe 4.0K Nov 22 10:54 data
-rw-r--r-- 1 christophe christophe 149 Nov 22 10:48 docker-compose.yml
Now that we've our data folder, try again:
❯ docker compose up --detach && docker compose exec counter /counter.sh
[+] Building 0.0s (0/0) docker:default
[+] Running 2/2
✔ Network demo_default Created 0.2s
✔ Container counter Started 0.8s
Creating /data/counter.txt ...
You have executed this script 1 times.
This time, the counter.txt file is present in our directory:
❯ ls -alh data
total 12K
drwxr-xr-x 2 christophe christophe 4.0K Nov 22 10:56 .
drwxr-xr-x 3 christophe christophe 4.0K Nov 22 10:54 ..
-rw-r--r-- 1 root root 2 Nov 22 10:56 counter.txt
root not meUh oh! The file is owned by the root user and not me (i.e. user christophe in my case). That's annoying since I can't edit it or remove it without using sudo.
The file is owned by root because the current user; used inside the container, is the root user. We need to inform Docker that he has to use ours.
To do this, we'll update once more our docker-compose.yml file:
name: demo
services:
counter:
build: .
container_name: counter
image: demo/counter
user: 1000:1000
volumes:
- ./data:/data
We need to pass to Docker our current user id and group id so Docker will be able to create files/folders using our user. To get your current user id and group id, just run echo "$(id -u):$(id -g)" in the console and, you'll see, the first created user (after the installation of Linux) is, always, user id 1000, group id 1000. Most probably you.
Let's try again but, first remove the incorrect file: sudo rm -f data/counter.txt
Then run docker compose down && docker compose up --detach && docker compose exec counter /counter.sh
Now, the file will be yours:
❯ ls -alh data
total 12K
drwxr-xr-x 2 christophe christophe 4.0K Nov 22 10:56 .
drwxr-xr-x 3 christophe christophe 4.0K Nov 22 10:54 ..
-rw-r--r-- 1 christophe christophe 2 Nov 22 10:56 counter.txt
Conclusion
We've seen three ways of playing with data:
- We don't care about data,
- We rely on Docker to manage the volume for us and
- We really value our data and want it to be part of our project.
Depending on your needs, you can opt for one of three solutions.
You want to play with a Docker container, test it, learn from it... You don't want to keep any traces on your hard disk. The first solution is perfect here i.e. don't matter about volumes.
You want to test but also keep the data somewhere without polluting your hard disk. You're working on something temporary, so you may want to keep the data, but you can't be sure. The second solution will suit you best i.e. self managed volumes.
On the contrary, your work is important and you don't want to lose anything. Your data must be saved on your hard disk. The third solution will be the one you use i.e. mounted volumes.